Item Types
The following are descriptions of the various item types that can be included in a MediaLab questionnaire. See also information on how to set parameters.
Can't find what you need? MediaLab allows you to create your own custom item types using Visual Basic, Visual C++ or other development platforms using the MediaLab ActiveX control. You can reuse your custom item type in other experiments or share it with others. Data are integrated with MediaLab's regular data files. Limited only by your imagination (ok, and maybe a little programming ability :)) See Creating Custom Item Types for more information.
To embed a DirectRT session within your questionnaire, simply select the DirectRT item type and enter the name of the input file in the File field. MediaLab will pass the current subject and condition values to DirectRT which will run the session and then pass control back to MediaLab when it's finished. Note: DirectRT takes a few moments to start up and shut down. It's generally not a good idea to place two DirectRT sessions directly back to back in your questionnaire. Instead, try separating the sessions with a simple Instruction item (e.g., that says Click Continue to proceed). See DirectRT for more details on how to obtain DirectRT and what you can do with it. Note that MediaLab can save certain responses for later use as stimuli in a DirectRT session.
An essay item allows subjects to enter a response of unlimited length. Subjects will be given your question wording at the top of the screen and a box below it in which to type their response. Participants can voluntarily end the Essay item using the Esc, which you can explain in your question wording if you like, or it can automatically end by setting a time limit with the optional duration parameter. Data for essay questions will automatically be written to a separate file named with the variable name you assign to the item.
By default, the essay response box below the question wording takes up the remainder of the screen. Optionally, you can specify the size of the essay response box using the height (h) and width (w) parameters and the placement of the essay response box using the top (t) and left (l) parameters. This allows additional room for question wording or for background images/html.
Note about reaction times. By default, response times for fill-in-the-blank and essay questions taken at the time the subject continues to the next item. You can optionally get it for the first key stroke instead by using (k1) in the Parameter(s) field of the Essay item.
In the case that MediaLab can not meet your needs for a particular experiment or questionnaire, MediaLab will run any other program for you (including DOS, Windows 3.1, and Windows 95/98/NT/2000/XP/7/8 programs). Simply embed the program within your questionnaire by selecting the executable item type and specify the file name in the Question Wording/File Name field.
Hint: MediaLab writes the current subject number and condition to a file called CurrentSubjectInfo.txt at the beginning of every session in case you want your custom program to access this information. The Visual Basic code to do this is:
Open "c:\medialab\currentsubjectinfo.txt" For Input As #1
Input #1, subject: subject = Mid(subject, 11, Len(subject) - 10)
Input #1, condition: condition = Mid(condition, 11, Len(condition) - 10)
Close #1
If your program uses command line arguments, you can specify them with the optional command line parameter. You can also run executable programs for all other item types in a questionnaire file by appending the letter c to the beginning the file name of the executable program and placing it in the Parameter(s) field of that item, e.g.,(p7,cmyprog.exe). This is especially useful for programs that should run silently in the background as MediaLab will not attempt to keep the executable program visually in the foreground unless it is launched via the Executable item type.
Note that embedded executables can not integrate their data with MediaLab's. If this is something you need then this can be accomplished with a Custom item.
Exactly as it sounds, fill-in-the-blank items provide the question wording and space for a short open-ended answer. Fill-in-the-blank responses become available for insertion within the question wording and response options of subsequent items.
You can limit the response to a number by using the range (r) parameter. Both positive and negative values are permitted when using the range parameter. For example, to require a response between 16 and 125, type
(r16-125)
into the Parameter(s) field. The user will be prompted to enter a number within that range if they fail to do so.
You can also use the mask (m) parameter to specify the number of characters allowed in the response and whether each is fixed or free. For example, type
(m*****)
into the Parameter(s) field to provide five blanks. If you type
(m***ck)
into the Parameter(s) field to offer three blanks followed by "ck". Fixing characters in this way allows subjects to offer partial responses such as in a word completion task.
You can also combine the range and mask parameters. For example, typing
(m*********, r100000000-999999999)
in the Parameter(s) field to prompt the subject for a valid, nine-digit social security number.
In cases where you need more space for a fill-in-the-blank item, you can use the optional space (s) parameter to tell MediaLab how many lines of text you want to allow. For example, typing
(s3)
in the Parameter(s) fileld will provide three lines of text instead of the default number of one line. Note that if you specify more than 1 line, the Enter key will not send the subject to the next item but rather to the next line in the text box. The Escape key may be used as an alternative to the Enter key in such cases.
In the same way you would use them for an image or essay item, you also use the top (t) and left (l) parameters to control the placement of the response box as well as the height (h) and width (w) parameters to control the size of the response box .
Note about reaction times. By default, response times for fill-in-the-blank and essay questions taken at the time the subject continues to the next item. You can optionally get it for the first key stroke instead by using the parameter (k1).
Displays an HTML file as it would appear in Microsoft's Internet Explorer. MediaLab will open a full screen browser window to display the HTML or other URL that you specify. The HTML page will be fully active so that the subject can click on hyperlinks or other objects and browse to other pages that you make available. HTML files can be located either locally or on the internet. Simply choose the HTML item and then enter the location of the HTML file in the Question Wording/File Name field (e.g., c:\experiment\stim1.htm, or www.mysite.edu/stim1.htm). Both .htm and .html are acceptable suffixes. To limit browsing by time, use the duration parameter; otherwise, the subject can click Continue to proceed. Any Java or ActiveX applications will be fully supported.
Optionally, you can have navigation buttons appear while HTML pages are displayed. You can display any or all of: back, forward, home (will return to the starting URL), refresh and search. To enable this option, simply create a text file in your experiment folder called "browser.txt" and copy the following into it, changing true to false for any buttons you do not want displayed.
back = true
forward = true
stop = true
home = true
refresh = true
search = true
Note that the HTML item is capable of displaying many other file types than just HTML. Essentially, MediaLab passes whatever file or URL you specify to the Internet Explorer Browser engine. So, if you can view it in Explorer, then you can present it using the HTML item type. So if you have a file of any type that you want to display in MediaLab, try specifying it as the filename in an HTML item (see also Word Document item below).
Caution: HTML pages that require input may have a subject pressing the spacebar as a part of that input. Since the spacebar is also used in MediaLab to continue with the next item, this can cause a conflict. If this applicable to your HTML file, you can add a (k-1) parameter to disable the spacebar as a means to proceed to next item.
Displays an image file. MediaLab supports BMP, GIF and JPG image formats. You can specify the location of the image on the screen using the optional top and left parameters.
Hint: To display two images at a time you can select a background image and place it accordingly, or you can insert multiple images in an HTML or Word file and then simply present that instead. To get ratings of an image, use a Scale Response and use the image as a background image.
Images by default appear in their actual dimensions. Optionally, you can use the height and width parameters to specify the image display size. Note that if you size an image using the height and width parameters you need to also specify the top and left parameters otherwise it will appear in the top left corner of the screen by default. Note that size and location parameters vary slight depending on your display settings. MediaLab provides a guide for understanding these values in the Help menu with an option called "Show Location Points:
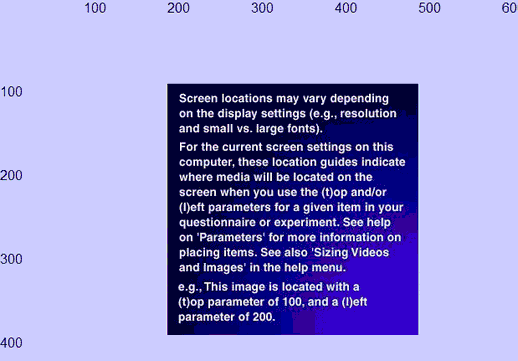
Advanced Hints: BMP files will load faster than JPG or GIF formats because they do not have to first decompress. Also, 256 (8-bit) color images will load much faster than images encoded with thousands or millions of colors. Most image editing programs will allow you to convert images to 256 colors without a noticeable degradation in quality. If you do see a noticeable difference, try another image editor (e.g., IrfanView is very good and can be downloaded from http://www.irfanview.com). All MediaLab images (e.g., the blue screen, the MediaLab rats, the opening splash screen, etc. are 256 color images. The reason the display should be set to thousands or millions of colors is so that multiple 256-color images can be displayed simultaneously.
To embed an Inquisit session within your questionnaire you must have Inquisit build 1.25 (except build 1.32) or later installed and operational (see www.millisecond.com). Simply select the Inquisit item type and enter the name of the Inquisit experiment file in the File field. MediaLab will pass the current subject values to Inquisit which will run the session and then pass control back to MediaLab when it's finished.
For many instructions, you may not want to go to the effort of creating a Word or HTML document. In many cases, simple text will do it. In such cases, choose the Instructions item and provide the text you want displayed in the Question Wording/File Name field.
Instructions items have a number of options to control their appearance. You can control the positioning of instruction text using the top and left parameters. You can also embed images, html, sound and video in an instruction item by using the BackGround, BackSound, or BackVideo fields on any Instructions item.
Instruction items also allow you to specify the onset parameter like other items to create a delay before the text appears. Note that the response time (if you choose to record it) will include the onset value.
To control the amount of time that instructions are presented, you can use the duration parameter as you would with other item types. Instruction items also offer a unique option you can use to create a minimum exposure time. On any instruction item, if you use a negative duration value in the Parameter(s) field like
(d-10)
the Continue button will not appear until that 10 seconds have passed. You can use this option to ensure that subjects are exposed to some information for a minimum amount of time, after which they may proceed when ready.
By using the x parameter, you can require that a password be entered to continue beyond the instruction screen. This is a handy way to prevent subjects from continuing after a certain point without experimenter intervention. Note that you can also set a password for the end of all experiments in the Preferences section of the toolbar of the main MediaLab menu.
Presents a video file. By default, MediaLab will play any video file that is supported by the Windows Media Player. This typically includes .mpg, .avi, .asf, .wmv, .dat, and .mpv video formats.
You can specify the location of the video on the screen using the optional top and left parameters. You can specify the size of the video using the width parameter (the height will automatically be set in proportion). Movies can also be shown simultaneous with most other items types by specifying a video file in the Backvideo field.
The "check all that apply" multiple response format is the standard format to use when you want to offer closed ended response alternatives AND allow subjects to select one or more of the response alternatives. Use from 1 to 12 response options and provide a text label for each. Participants can select and deselect multiple response options by hitting the appropriate key or clicking the appropriate button with the mouse. You can also have them use the function keys (F1 through F12) in order to respond when 10 or more alternatives are presented. MediaLab will create a unique variable for each option and record whether or not each item was selected (1) or not (0). To ensure that the same value is entered in the data file regardless of whether the input comes from the keyboard or the mouse, you can define your own value by enclosing it in {} in the Text Label field of each answer choice.
Multiple response items require the p parameter to indicate how many response options to use. For example, type
(p5)
into the Parameter(s) for five answer options. You can optionally add a range parameter to specify a minimum and/or maximum number of responses to take. For example, typing
(p5,r1-3)
into the Parameter(s) field would require that the subject choose at least 1 and no more than 3 of the 5 options. To require a single response, you could type
(r1-1)
into the Parameter(s) field.
Multiple response items support the BackGround, BackSound, or BackVideo fields.
You can also now include <specify> in the text label of any response option. This will not be displayed to the subject but will cause MediaLab to prompt subjects to enter a text response. This is handy in cases where you want to provide an alternative such as "other." For example, if you wanted the seventh option to be "other" and you wanted subjects to specify what "other" means, then enter other <specify> for the text label. The actual text response will be written to the data file instead of whether or not the item was selected. If you choose to use this feature, you should select the Write As Text option for the variable since a numeric variable in SPSS will not be able to store a text response.
Multiple Response items support all of the same optional parameters as Scale Responses (below).
The on-line rating feature allows you to capture continuous response data from subjects over the course of an entire item (e.g., movie, sound file, timed image or document). Using either a joystick (default if one is connected) or the left and right arrow keys, subjects will be asked to give continuous rating feedback for the duration of the item following the on-line rating item. All you need to do is set the number of scale points for the rating scale and the text labels for the scale points (use none to leave a label blank).
When the subsequent item starts, MediaLab will present the online rating scale which subjects can move up or down by using the joystick or arrow keys. MediaLab will take 10 samples every second and average these to provide a value for that second. MediaLab will continue doing so for the duration of the item and then write these values to a separate data file which will be named after the item being rated. For example, if you have subjects perform an online rating of a movie item called movie1, then all the online data will be stored in a file called movie1_online.csv. This file can be opened in Excel or other spreadsheet application for viewing.
Note that there is also a viewer included in the Utilities folder called "OnLineViewer". You can open any online output file to view the data plotted as a continuous graph with this program. You can also select by subject, by condition and you can set the time interval you want to see plotted. At any time, you can also copy the plotted values and paste them into Excel or another spreadsheet for further manipulation or graphing. There is also a joystick calibration program located in the Utilities folder as well.
Presents a Microsoft PowerPoint show. This is an ideal way to present impressively formatted sequential display screens. Using PowerPoint, simply create a slide show and then save the file as a PowerPoint show (.pps format). Then, enter the filename in the Experiment Editor in the position and condition(s) of the Experiment File you want it to occur or enter it as an item within a Questionnaire File. PowerPoint shows do not require any parameters.
Hint: If you are new to PowerPoint, follow these steps to create your first slide show.
▪Open PowerPoint and select File->New from the main menu. Choose the Presentations file tab and select a template.
▪Click on the text and replace it with whatever you like (e.g., ‘Welcome to the experiment!"). Use the Page Down key to advance to the next slide and edit it as well.
▪Add new slides with the Insert->New Slide command. Delete slides with the Edit->Delete Slide command.
▪When you're happy with the show, select File->Save As from the main menu. In the window that appears, click on the Save As Type box and select PowerPoint Show (*.pps). Enter a name for the file.
▪Drop it into your Questionnaire File or Experiment File. You're done!
With the ranking item, you can give subjects up 12 items to rank in any order they choose. The items will appear as labels that subjects will be able to drag and drop into a special ranking area using the mouse. To design your ranking item, first enter a points parameter to indicate how many items you want to have subjects rank. For example, to have 6 items ranked, type
(p6)
in the Parameter(s) field. This will allow you to enter those 6 items in the text labels area. Enter any text you like. To have participants rank images, enter the name of each image file in a text label field. For examples of ranking (standard and with images), visit our Experiment Sharing area at support.empirisoft.com.
That is all that's necessary for a ranking item, but there are a number of formatting options. For example, you may choose to have an instruction window pop up at the start of the item. You can do so by entering text in the Question Wording/File Name field for the item. Subjects will be able to bring these instructions up again at any time by clicking the Instructions label at the bottom of the screen.
You can display labels at the top and bottom of the ranking area such as "Most Important" and "Least Important" so that subjects know which items go toward the top and which go toward the bottom. To do so enter these labels in the Question Wording/File Name field after the instructions (if any) like this:
=Most Important, Least Important
If you don't have any question wording then you can simply type the labels in the question wording field preceded by an equals sign.
You can also use responses to thought listing items in ranking items. Simply type the name of each of the thought listing answers surrounded by <>
<thoughlist_1>, <thoughtlist_2>
in the text label section of the ranking item.
By default, the ranking items will be as wide as they need to be to fit on one line. Long words and phrases will consequently be wider than short words and phrases. If you have entire sentences being ranked, you may find they are too wide. There are two ways to control the size of the items. First, you can specify a width parameter. This will force the items to be a constant width and the text will wrap to accommodate the width—i.e., becoming multi-lined. A second way you can control the size is by specifying a spacing parameter. For example, to display 6 items with a fixed width of 250 pixels and a font size of 7, type
(p6,w250,s7)
into the Parameter(s) field.
When saving the data, MediaLab will create a unique variable for each of your ranked items and save it's ordinal value in the ranking as its value. For example, if your ranking item's variable name were "rk1", then the fourth item in your list will be called rk1_04. If that forth item were ranked second, the value of rk1_04 would be 2. If you select the Write Reaction Time option for a ranking item, you will also get the first time each item was selected by the subject—these values will be recorded as typical RTs using the same variable name preceded with a t (e.g., trk1_04).
Allows subjects to indicate what they can recall, one memory at a time. Operates in the same was as thought listings (see below). Recall list items support the BackGround, BackSound, or BackVideo fields.
The scale response format is the standard format to use when you want to offer multiple closed ended response alternatives. Use from 1 to 12 response options and provide a text label for each. Subjects can select a response option by either using the number key that corresponds to the alternative (1 through 9) or you can have them use the function keys (F1 through F12) in order to respond when 10 or more alternatives are presented. Participants can use the keyboard or mouse to choose one of the given response options. By default, the ordinal value of the answer choice is entered into the Data files, regardless of the value used in the Label field. To ensure that the same value is entered in the Data file for a given response option, consider creating your own alternative value by placing it between {} in the Text Label field of that response option.
Scale responses require the points parameter to indicate how many scale points to use. For example, to create five response options, type
(p5)
into the Parameter(s). Scale responses support the BackGround, BackSound, or BackVideo fields. The selected response also become available for insertion within the question wording of subsequent items.
By default, scale responses offer a single line for the text labels. In cases where you need more space because of long labels, you can use the spacing parameter. This allows you to create more space for labels with lots of text or if you're using an html file for your labels. For example, if you want to "double-space" your response options to create more space, type
(s2)
in the Parameter(s) field to double space,
(s3)
in the Parameter(s) field to triple space, or
(s1.5)
in the Parameter(s) field to add a half space and so on. You can enter any value from 1 to 5 and decimals are ok. This will produce evenly spaced response options with as many extra lines per item as you need. Importantly you can do this on an item by item basis--the default of course is single space if you don't specify the space parameter.
By default, scale responses are presented vertically. They can be presented using a horizontal format by using the width parameter to specify the width of the scale (see Help -> Show Location Points for help with sizing on your system). For example, typing
(w.7)
in the Parameter(s) field would make the scale span 70% of the screen width. Scales will be centered in this space.
With both horizontal and vertical scale formats, you can specify how far down the buttons appear by using the top parameter. This can help to create more space for extra question wording. Note that if you don't see your scale you might have moved it down too far (i.e., try a smaller top value).
To force a subject to answer with a correct response you can enter the item's variable name in Skip to field for any incorrect answers. For example, if a question's variable name is q1 then simply enter q1 in the Skip to field for any response options that are wrong. If one of these options is selected, the subject will be prompted to try again. Response times will reflect the time of the first correct answer.
Finally, you may want a subject to specify their answer if, for example, you give the an "Other" option. Just include <specify> in the text label of the response option. This will not be displayed to the subject but will cause MediaLab to prompt subjects to enter a text response if they choose this option. For example, if you wanted the seventh option to be "other" and you wanted subjects to specify what "other" means, then enter other <specify> for the text label. The actual text response will be written to the data file instead of response number. If you choose to use this feature, you should select the Write As Text option for the variable since a numeric variable in SPSS will not be able to store a text response.
Plays a .WAV or .MP3 format sound file. For WAV files, larger sound files may take a few seconds or longer to load. Note that 8-bit mono sound files will load and play much faster than will 16 bit stereo sounds. In contrast, MP3 audio files are much smaller in size and will start to play immediately. Importantly, MP3 sound files are compressed with virtually no loss in sound quality! Sound files support the BackGround, BackSound (which will play simultaneously), or BackVideo fields.
Note about Sounds versus BackSounds
For flexibility in playing sound files, they can be presented as a Sound item or they can be presented as BackSounds to other items. Note that Sound items end automatically when the next item appears even if they have not yet completed. In contrast, BackSounds continue until completion (overlapping subsequent items) or until a file in another BackSound field of a different item is encountered. Thus Sounds and BackSound can be used strategically to accomplish different effects. Note that if you need to stop a BackSound upon item completion then you can simply insert "silence.wav" in the Backsound field for the subsequent item. It is a short silent sound file that will cancel any currently playing BackSound. Silence.wav can be found in the Utilities folder.
The thought listing item is used when multiple open-ended responses are desired for a single question. For example, a common use for this item type is to expose subjects to information and then ask them to indicate the thoughts that occurred to them during exposure. Thought listing items require the n parameter to indicate the number of responses you want listed. For example, type
(n4)
in the Parameter(s) field to require listing four responses.
You can also specify a time limit for the thought listing item using the duration parameter.
Note also that the escape key will end the thought listing question. You can optionally inform subjects of this so that they can continue whenever they are done listing their thoughts. Responses to thought listing items can also be used as answer options in subsequent ranking items.
MediaLab allows you to have subjects rate their own open-ended responses from thought or recall lists on any dimension you like. The thought rating item works much like a scale response but feeds back to subjects their responses from an earlier thought or recall list question. To do this, you need to specify the variable name you gave to the thought or recall list from which MediaLab is to supply the responses. For example, say subjects listed their thoughts earlier in a variable you named tlist. To have subjects later rate these thoughts using a thought rating item (for example how positive or negative each thought was), you would type
(qtlist)
in the Parameter(s) field your though rating item. Note that for thought rating items, you must also specify the number of scale points parameter the points parameter. Thought rating items support all of the same optional parameters as Scale Responses (above) as well as the BackGround, BackSound, or BackVideo fields.
You can also include <specify> in the text label of any response option. This will not be displayed to the subject but will cause MediaLab to prompt subjects to enter a text response. This is handy in cases where you want to provide an alternative such as other. For example,iIf you wanted the seventh option to be other and you wanted subjects to specify what other means, then enter other <specify> for the text label of the response choice. The actual text response will be written to the data file instead of whether or not the item was selected. If you choose to use this feature, you should select the Write As Text option for the variable since a numeric variable in SPSS will not be able to store a text response.
MediaLab allows you to record voice responses and optionally measure the reaction time of those responses. To save a voice response as a sound file, simply enter a name in the Question Wording/File Name field of the Voice Response item. It will automatically be saved by that name in a Voice subfolder within the main Data folder. If you specify none then no sound file will be saved. If you check Write Reaction Time then you will get the latency of the response in milliseconds. You can check this option and specify none for the filename if you are interested only in the RT.
By default, MediaLab will record the voice response until the subject clicks Continue. You can optionally specify a duration parameter to record the voice response for a fixed time. For example, typing
(d5)
in the Parameter(s) field would record a voice response for 5 seconds and then automatically continue to the next item.
Voice Response Setup
Recording voice responses and voice RTs requires that Microsoft's DirectX, Version 7 or later be installed on your system. You can determine what version (if any) you have by typing dxdiag from the Run command on the Windows Start Menu. Instructions for how to install DirectX can be found here: https://support.microsoft.com/en-us/kb/179113.
You will need to make sure you have a microphone connected to the microphone input connector on your sound card. You will also need to make sure that the microphone is active and able to record. Finally, you will need to tell MediaLab how sensitive it should be in detecting response times.
To make all this easier, MediaLab comes with a tool called SoundCheck in the Utilities folder. After making sure your microphone is plugged into your soundcard, click Monitor and speak into the microphone. If all is well, you should see the bar labeled Microphone Level respond immediately to your voice. If that works, then click Stop to end the monitoring. Now try a sample voice rt. Click Test RT and then speak into the microphone. SoundCheck should report the response time in milliseconds.
If you need to speak too loudly to set off the test, then try moving the sensitivity slider toward the left. If the test is set off too easily, then try moving the sensitivity slider toward the right. Try this until you find an RT sensitivity that works well for you. When you are happy with the sensitivity, click Save. This will make the new sensitivity level available to MediaLab when you run a session with voice responses. It is advisable to run a few test RTs on any machine before running a MediaLab session with voice responses for the first time. Note: Some users have reported that optimal performance for Voice RTs requires restarting MediaLab between sessions. While we work on figuring out why, we'll simply pass on this recommendation.
The HTML item type allows you to present HTML and other "browser-compatible" files. The WebTracker item extends this functionality by tracking a subject's behavior while browsing through a sequence of HTML or other browser-compatible files. It stores each link that the subject follows as well as the time at which the link was followed and how long the subject stayed there before continuing to the next link. The item ends when the subject clicks the "Continue" button. These data are all written to a separate spreadsheet file (.csv) that will be named after the variable name you assigned to the WebTracker item and will be located in the experiment's data folder.
Word and WordPerfect Documents
Note: Some systems have a hard time displaying Word documents. If you have any trouble, simply save your documents in Word as HTML (using Save As) and then present them as HTML items instead.
Present nicely formatted text by inserting a Word or WordPerfect document. Since MediaLab presents these documents exactly as they appear when you see them in Word or WordPerfect, you can exploit all of the formatting power available in these applications. Basically, however it looks in Word or WordPerfect is how it's going to look in MediaLab. You can even embed images or other objects in your document and they will appear in MediaLab. Word and WordPerfect documents support BackSound, or BackVideo fields. Each application must be installed on the system in order to take advantage of this functionality.
Some important considerations for using Word and WordPerfect documents with MediaLab
▪Each screen you want to show must be a separate Word/WordPerfect document. Documents that will not fit on one screen can be broken up, saved as separate files and presented sequentially. If you need all of your document presented in one long sequential file that users can scroll through, consider saving your file as HTML and presenting it as an HTML item (see above)
▪Document margins and text size will depend on your display resolution. Wider documents can be viewed when your monitor display is set at 800x600 than when it is set at 640x480 and so forth.
▪Some documents may appear without regard to their top and left margins (i.e., the text will appear to the very left and very top of the screen). If you experience this, don't bother to adjust your margins. Instead, select the text and increase the paragraph indentation (on the menu, select format > paragraph.). For extra space at the top, insert hard returns. This solves the problem.
▪Microsoft Word may warn you about macros when MediaLab attempts to present a Word file. You can choose to disable macros, or you can save your documents without macros. Either way, if this happens, you can tell Word not to warn you about this every time so that this window does not pop up every time MediaLab displays a document with macros in it.
▪MediaLab uses a 2-second keyboard/mouse cancellation buffer for Word/WordPerfect documents to avoid accidental skipping of Word documents. This is done because Word documents may take a second or two to load and subjects may "continue" repeatedly while this is happening.
Note that Word Document item is also capable of displaying many other file types than just Word Documents. If you have a file of any type that you want to display in MediaLab, try specifying it as the filename for Word Document items (see also HTML items above). MediaLab will attempt to cooperate with the file's usual program to have it displayed correctly (e.g., an Adobe Acrobat file, an Excel Spreadsheet, a Flash Presentation, etc.). Of course this depends on how cooperative the other program is but it's definitely worth checking if you're curious.
See also
Appendix A: Unusual Task Specific Features for a few functions that are task specific.