QuickInfo
Parameters supply additional information and functionality for the presentation of certain files. In the Experiment Editor, all parameters are optional but offer the user some nice flexibility. Parameters can be given in any order, must be separated by commas, and the entire set must be enclosed in a single set of parentheses. Note that parameters also can be set for background, backsound, and backvideo files following the same rules except that their parameters are entered after the filename used in that field rather than in the Parameter(s) field.
Parameters
$ |
|
c |
|
d |
|
l |
|
t |
|
w |
Parameters for Different File Types
Executable |
|
HTML |
|
Image File |
|
Movie |
|
PowerPoint Show |
none |
Sound File |
|
Word Document |
Details
To apply custom color and font settings to a questionnaire, you can create a QuickStyle file from the Preferences menu. To apply it to a particular questionnaire file you can enter the name of the QuickStyle file precede by a $ in the Parameter(s) field like this:
($mystyle)
command-line arguments (optional)
For executables that allow for command line arguments, you can specify the arguments you want to send with the c parameter. Just type in the arguments preceded by a c int the Parameter(s) field like this:
(cmyargument)
placing your particular arguments in place of myarguments.
Follow any arguments with max and the application will be run in a maximized window. Type the following into the Parameter(s) field for this effect: (
(cmax)
(cmyarguments max)
placing your particular arguments in place of myarguments.
left position, top position (optional)
These parameters allow you to place an image or video exactly where you want it by specifying the top left corner of its position relative to the top left corner of the MediaLab window. If you wish to see exactly where the top left corner of your image will be placed, you can find the following guide by clicking on Help > Show Location Points when you first open MediaLab on your computer:
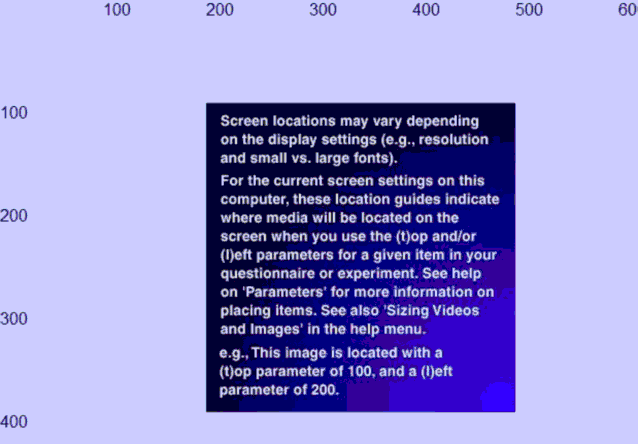
This window shows you exactly where the top left pixel of your image will be placed. The top and left pixel values are marked every hunderd pixels along the top and left borders, respectively.
The unit of measurement is pixels so placement will depend on what resolution you are running on your computer. MediaLab attempts to scale most screens so that the same scale is applicable no matter what resolution you are running. A left value of 400 and a top value 300 would be entered as
(l400,t300)
in the Parameter(s) field.
Note: As of v2004, you can express ANY location and size parameters as a percentage of the screen. To use percentages, simply use a value less than 1 and greater than 0. Typing
(w.3,h.25)
into the Parameter(s) field would display a rectangle 30 percent of the screen's width and 25 percent of its height.
By default, videos play in their original size. However, you can set the exact size of the video using the width parameter. The height will automatically be set in proportion to the width you specify. For example, if you type
(w200)
into the Parameter(s) field for a video that is normally 320x240, it will appear as 200x150.
You can also use the following shortcuts rather than specifying an exact width by typing the following into the Parameter(s) field:
▪(none) or (w0) = Default Size
▪(w-1) = Full Screen
▪(w-2) = Half Screen
▪(w-3) = One Fourth Screen
▪(w-4) = One Sixteenth Screen
▪(w1) = Double Size
▪(w2) = Half Size
▪(w10) and higher = specified width & proportional height
Note: As of v2004, you can express ANY location and size parameters as a percentage of the screen. To use percentages, simply use a value less than 1 and greater than 0. For example, typing
(w.3,h.25)
into the Parameter(s) field would display a rectangle 30 percent of the screen's width and 25 percent of its height.
duration for timed items (optional)
To display one of the files in the experiment file for a predetermined amount of time, you can use the d parameter followed by the number of seconds you want that file to be activated. Once the amount of time in the d parameter has passed, the experiment file will automatically proceed to the next file. For example, if you wanted a questionnaire file activated for 30 seconds and then have the experiment file automatically proceed to the next file in it, you would type
(d30)
into the Parameter(s) field for that first questionnaire file.
Experiment files also offer a special option you can use to create a countdown clock to tell subjects how much time they have left to complete the questionnaire. On any questionnaire file, use of a negative duration value will make a countdown clock appear at the start of the Questionnaire File showing how many second are left before the Questionnaire File will automatically end. The clock will start with the absolute value of the duration you specify. For example, typing
(d-300)
in the Parameter(s) field will put 300 seconds on the clock. Note that you can place a single item in a Questionnaire File in order to get the countdown timer with a single item.
IMPORTANT: If you are using a countdown timer for in an Experiment File, try to avoid using duration parameters on items within any Questionnaire File in that same line of the Experiment File that could conflict with your countdown (e.g., using the same number of seconds in the d parameters for the questionnaire in the experiment file and an item in that same questionnaire file).
Image. To set the top left corner of an image to the center of a 640x480 resolution screen, type
(l320,t240)
or
(l.5,t.5)
into the Parameter(s) field.
Movie. To play a video file at full screen on a 800x600 resolution screen, type
(w800)
or
(w-1)
into the Parameter(s) field.
Word Document. To display a Word document for 60 seconds rather than allowing the subject to press a key to continue, type
(d60)
into the Parameter(s) field.
Background. For a background image named "myimage.bmp" to be displayed for 60 seconds with the top left corner located at the top left corner of the MediaLab window, type
myimage.bmp
in the Background field and type
(t1,l1,d60)
in the Parameter(s) field