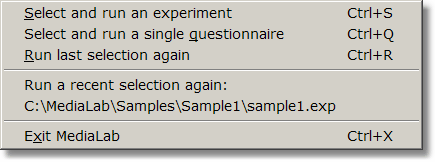Menu Commands
When you are ready to run your experiment, either as a trial run or to collect real data, you have three options. From the Run menu you can choose to:
Select and run experiment
If you haven't run the experiment before, this choice allows you to search through the folders on your machine to find the desired experiment. Locate the experiment file and then either double click on it, or select it and click Open.
Select and run a single questionnaire
If you want to test or run a single a questionnaire or just see what it looks like you can click on Select and Run a Single Questionnaire. MediaLab will automatically create a single item experiment file and run it. All data files will be located in the usual place but will be named after the questionnaire, e.g., self-esteem_que.csv
Run the most recently executed session
This choice will execute the experiment or questionnaire most recently run on the machine. The key sequence Ctrl-R will perform the same function. This command is handy when multiple participants are being run back-to-back in the same session.
Select from the 5 most recently run sessions
MediaLab keeps track of the five most recently run sessions and displays them in the Run menu. Clicking on any one of them will run the selected session (assuming that the displayed pathway is accurate).
Running an Experiment from a CD-ROM
By default, MediaLab writes data to the same folder that contains the experiment files. This prevents you from running experiments off of a CD-ROM since you can't write data to a read-only CD-ROM. To accomplish this, you can specify an alternate data folder in your preferences file. So long as the alternate data folder is one to which MediaLab can write the data, then running the experiment off a CD is no problem.
Running Experiments Over a Network
In the same way that you can write data to a folder on another computer, you can also run an experiment from another computer. To do this, again, you must map the drive of the other computer which contains the experiment (see above). Once you have done this, you can run the experiment as if it were located locally. From the Run menu, choose Select and Run an Experiment or Select and Run a Single Questionnaire and browse to the experiment located on the mapped drive (e.g., h:\experiment1\myexperiment.exp). This way, multiple computers can access the same experiment from a single computer. As with writing data to an alternate data folder (see above), it is recommended that you specify a unique machine code in Preferences because all the data from all machines will be writing to the data folder on this single computer. This option may not be suitable for experiments that require a lot of bandwidth (e.g., those that use a lot of video and sound) or for experiments using many computers on a slow network.
Running Experiments From Another Program, Shortcut or Batch File
In some cases you may want to start an experimental session from another program or shortcut without any of the usual MediaLab startup screens. You can begin a MediaLab session from within a Visual Basic application or program with VBA support by using a shell command as follows:
Shell "c:\medialab\medialab.exe c:\medialab\samples\sample1\sample1.exp,15,1"
If you specify the subject and condition IDs like this (i.e., "15,1" in this example) then the session will start automatically with no prompts and will end upon completion. Alternatively, you may specify "0" for either or both. If you specify a "0" for both (i.e., "0,0") then MediaLab will attempt to use your autostart file if it finds one. If one does not exist, then MediaLab will prompt you for the IDs. You may also specify one but not the other, in which case MediaLab will prompt you for the unspecified value.
This can also be run from the Windows Run command, a batch (.bat) file or shortcut file--notice the difference in quotation marks:
"c:\medialab\medialab.exe" c:\medialab\samples\sample1\sample1.exp,15,1